If you're using Webex to make phone calls, you can set your desk phone to be your default option when making calls from the app. Dial a number from your app, and your call goes through your phone. If you have multiple phone lines, you can change the active line for calling. You can configure multiple phone lines for your users to perform daily Webex tasks. You can add up to 8 phone lines for each user. You can configure multiline for your users on the Cisco Services Framework (CSF) device for desktop clients. Multiline is supported on Cisco Unified Communications Manager release 11.5 SU3 and later.


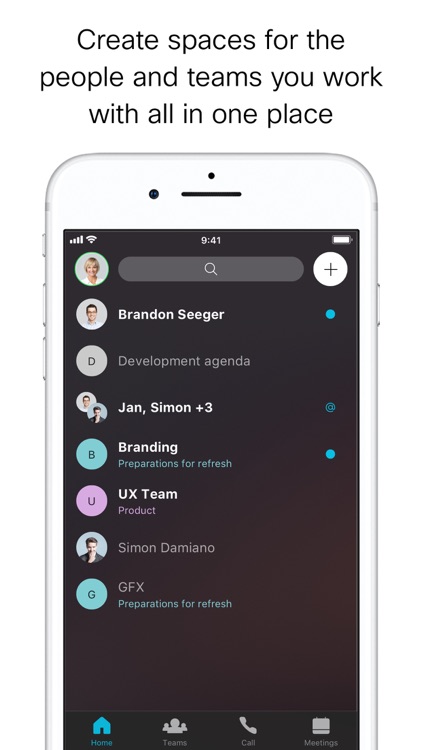
As part of the upgrade to the Unified Communications (VoIP) system late last week, it will likely be necessary to reconnect your Webex client to phone services to make or receive calls. To verify whether you need to reconnect, please open Webex (formerly Teams) on your computer and check at the bottom left-hand corner of the window. If there is a warning icon with the message “Phone service disconnected. Click for details,” then you need to reconnect. Usually, clicking this warning would give you a prompt to reconnect, but you may see an error instead.

On mobile devices, you may see a warning icon on your calling icon at the bottom, and going into the Settings and Phone Services window will likely show a warning or error.
To resolve this, we recommend doing the following:
1) Exit Webex completely.
Please note, clicking the X in Webex only minimizes it to the system tray. To exit completely, click your user icon and choose “Exit Webex.” For Mac users, you’ll find the option to Quit Webex in the top menu under Webex.
Mobile clients don’t have the “Exit Webex” but closing the application the way you usually would on the mobile platform should do the same thing.
Webex Teams Phone Services Missing
2) Wait a few seconds and then start Webex again. If Webex prompts you to sign in, please do so.
Webex Teams Phone Calls
3) After it has completely started, check to see if you still have the warning. If so, repeat these steps. It may take up to two or three restarts to clear the old settings and restore your connection.
Once you successfully connect with a desktop client, you should see the Call Settings button instead of the warning, and clicking on it should show the options you have configured on your phone. You can also go into the menu and choose Help and Health Checker to verify the Call Services show green and connected. Going into Settings and Phone Services on a mobile client should show “Connected (Unified CM)” with a green checkmark.
Webex Teams Phone Services Connection Error
If you have issues/questions with this or the instructions aren’t working on your device, please contact the Campus Support Center at campussupport@atu.edu or https://support.atu.edu.
