This article describes problems where Firefox cannot load websites but other Web browsers (such as Internet ExplorerInternet Explorer or Microsoft EdgeSafariEpiphany on Gnome or Konqueror on KDE) can. When this happens, Firefox may show a Server not found or Unable to connect error message.
- For other error messages that display when you try to view websites in Firefox, see Websites don't load - troubleshoot and fix error messages.
- If none of the Web browsers on your computer can load websites, see Firefox and other browsers can't load websites.
Table of Contents
- 5Firefox cannot load certain websites
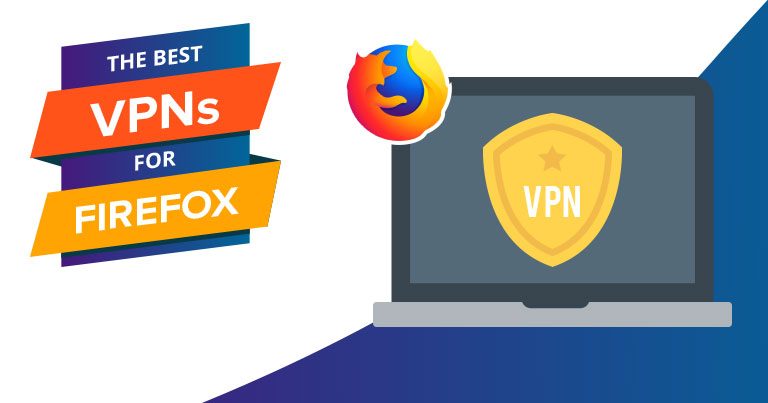
If you were able to load websites until you updated Firefox or until your Internet security software was updated, reconfigured or a new one was added, your Internet security software (including firewalls, antivirus programs, anti-spyware programs, and more) is likely preventing Firefox from connecting to the Internet.
Protect yourself on a public WIFI connections. Limit the VPN connections just to your Firefox browser, with no external VPN software or split routing. Surfshark VPN for Firefox is an independently audited, lightweight, and fast add-on to guard your privacy. Includes a free CleanWeb adblocker.
In general, you should make sure your Internet security software is up-to-date and remove Firefox from your program's list of trusted or recognized programs, then add it back. For instructions on how to configure some programs, see the Configure firewalls so that Firefox can access the Internet article.
If you connect to the Internet through a proxy server that is having connection problems, you will not be able to load websites. To check your connection settings in Firefox:
- In the Menu bar at the top of the screen, click Firefox and select Preferences.Click the menu button and select ...
- In the General panel, go down to the Network ProxyNetwork Settings section.
- In the Network ProxyNetwork Settings section, click .
- Change your proxy settings:
- If you don't connect to the Internet through a proxy (or don't know whether you connect through a proxy), select No Proxy.
- If you connect to the Internet through a proxy, compare Firefox's settings to another browser's (such as Internet Explorer — see Microsoft's guide to proxy settings)(such as Safari — depending on your OS X version, see Mac OS X 10.6: Enter proxy server settings, OS X Lion: Enter proxy server settings, or OS X Mountain Lion: Enter proxy server settings).
- Close the Connection Settings dialog.
- Close the about:preferences page. Any changes you've made will automatically be saved.
If you find that changes you make to your Firefox connection settings are not remembered when you restart Firefox, see How to fix preferences that won't save.

Firefox supports IPv6 by default, which may cause connection problems on certain systems. To disable IPv6 in Firefox:
- Type about:config in the address bar and press EnterReturn.
A warning page may appear. Click to go to the about:config page. - In the Search field, enter network.dns.disableIPv6.
- In the list of preferences, double-clickclick the Toggle button next tonetwork.dns.disableIPv6 to set its value to true.
Firefox attempts to speed up loading new websites by using DNS Prefetching, which can cause page load errors with some system configurations. To disable DNS Prefetching:
- Type about:config in the address bar and press EnterReturn.
A warning page may appear. Click to go to the about:config page. - Right-clickHold down the control key while you click in the list of preferences, select New, and then select Boolean.
- In the Enter the preference name field, enter network.dns.disablePrefetch and click .
- Select true when prompted to set the value and click .
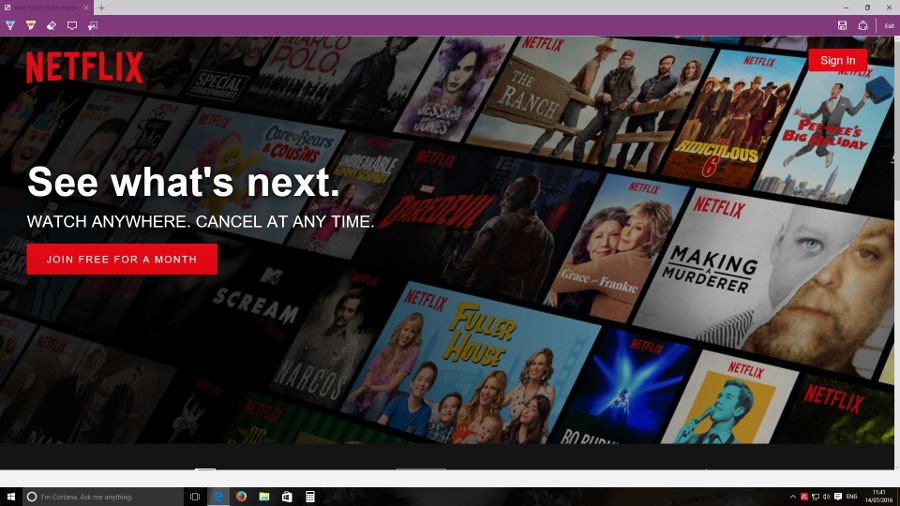
- Type about:config in the address bar and press EnterReturn.
A warning page may appear. Click to go to the about:config page. - Enter the preference name network.dns.disablePrefetch in the about:config search bar.
- If the preference doesn't already exist, select Boolean and click the Add button.
- Press the Toggle button to set the preference value to true, if it's not already set.
If you find that Firefox can load some websites but not others, first clear your Firefox cookies and cache:
- Click on the menu button to open the menu panel.Click the Library button on your toolbar. (If you don't see it there, click the menu button then click Library.)
- Click History and select Clear Recent History….
- In the Time Range to clear: drop-down, select Everything.
- Below the drop-down menu, select both Cookies and Cache. Make sure other items you want to keep are not selected.
- Click .
Check for malware
If clearing your cookies and cache did not enable you to load the websites that did not work in Firefox, you should check your computer for malware. Certain types of malware are known to target Firefox and can prevent it from loading various websites:
- If you have an antivirus or Internet security program, update its detections database and do a full scan of your system.
- If you still have problems, follow the instructions in Troubleshoot Firefox issues caused by malware.
Vpn For Mozilla Firefox Free
A Firefox extension could be causing the issue, especially the ones that have network access and/or those that rely on manipulating webpage content. Try disabling your extensions in the Add-ons Manager one by one and then reload the page. See Disable or remove Add-ons and Troubleshoot extensions, themes and hardware acceleration issues to solve common Firefox problems for more information.
Built In Vpn Browser Firefox
Based on information from Error loading websites (mozillaZine KB)
