Dec 07, 2020 On the iPhone, tap the Settings app to open it. Tap Contacts (on some older versions of the iOS, this is Mail, Contacts, Calendars). Tap Import SIM Contacts. When the import is done, your contacts will be available in the pre-installed Contacts app on your iPhone. Mar 24, 2021 Also, if you already have set up the Google Account, you just need to turn on the Contacts toggle to synchronize your Gmail contacts. How to Set Gmail Contacts as Default on iPhone. Open the Settings app on your iPhone. Scroll down and go to Contacts. Tap Default Account – the last option.

Are you switching to an iPhone from an Android device and want to transfer WhatsApp messages to your new iOS device? This guide will share 4 methods to transfer WhatsApp chats from Android to iPhone in simple and quick processes.
WhatsApp Tips & Tricks
WhatsApp Recovery Tips
WhatsApp Transferring Tips
Other WhatsApp Tricks

I just switched from a Samsung Galaxy S9 to an Apple iPhone 11 Pro. But how do I transfer WhatsApp messages from Android to iOS now that iOS does not support Google Drive backup? Any ideas?
WhatsApp has become an integral part of our life as it allows us to communicate with our friends and families in an easy and secure manner. As iPhone 12 is coming, some mobile users would love to switch to a new iPhone. So, when switching to a new iPhone, one of the most important things is to transfer your WhatsApp chat to the new phone.
How To Restore Contacts From Gmail Account
Can I move my WhatsApp from Android to iPhone? Since Android and iPhone running two different operating systems, there’s no direct way for users to transfer WhatsApp messages between Android and iPhone. But don’t worry, here are three ways to help you transfer WhatsApp chats from Android to iPhone. Keep reading and find an easy way for you.
Easily Transfer WhatsApp from Android to iPhone with AnyTrans
AnyTrans is a professional transfer and backup tool, which allows you to move WhatsApp messages from an Android phone to an iPhone with ease.

So when you got a new iPhone, it is recommended by our users and proves to be quite labor-saving and time-saving to move WhatsApp from an old Android/iPhone to a new iPhone (iPhone 12 series supported). You can follow the steps below to experience this easy function:
AnyTrans – WhatsApp Transfer
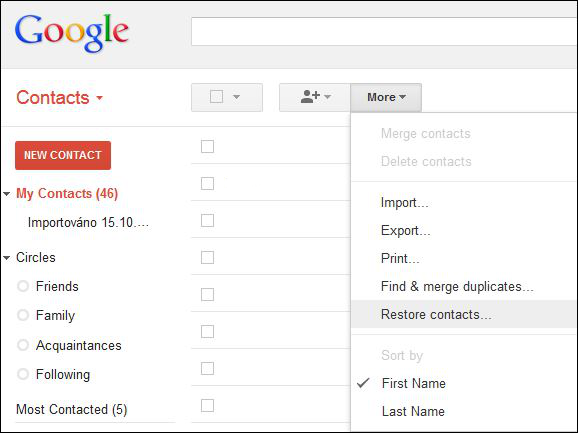
- Backup & Restore All WhatsApp Data (texts, photos, videos, etc).
- Transfer WhatsApp between iPhones & Android to iPhone Supported.
- Guarantee the absolute security of your data and privacy.
- Work well with all iPhone and iOS systems.
Free Download100% Clean & Safe
Free Download100% Clean & Safe
Step 1. Download AnyTrans on your computer > Connect your Android and iPhone to the computer via USB cables > Click on the “Social Messages Manager” mode.
Step 2. Click on WhatsApp to Device > Then tap on the “Transfer Now” option to go on.
Choose WhatsApp to Device
Step 3. Select your Android to be the source phone and your new iPhone to be the target phone > Click on the “Next” button to transfer WhatsApp messages to your new iPhone.
Step 4. Then follow the pop-up instructions in AnyTrans to continue: Backup your WhatsApp on your Android > Install the enhanced version WhatsApp on your Android > Allow access to the Phone Storage in WhatsApp.
Make a Backup of Your WhatsApp on Android
Step 5. Log in your WhatsApp on your Android and Tap the Restore button (this will restore the backup you just made to the current enhanced version of WhatsApp) > Then click Next in AnyTrans.
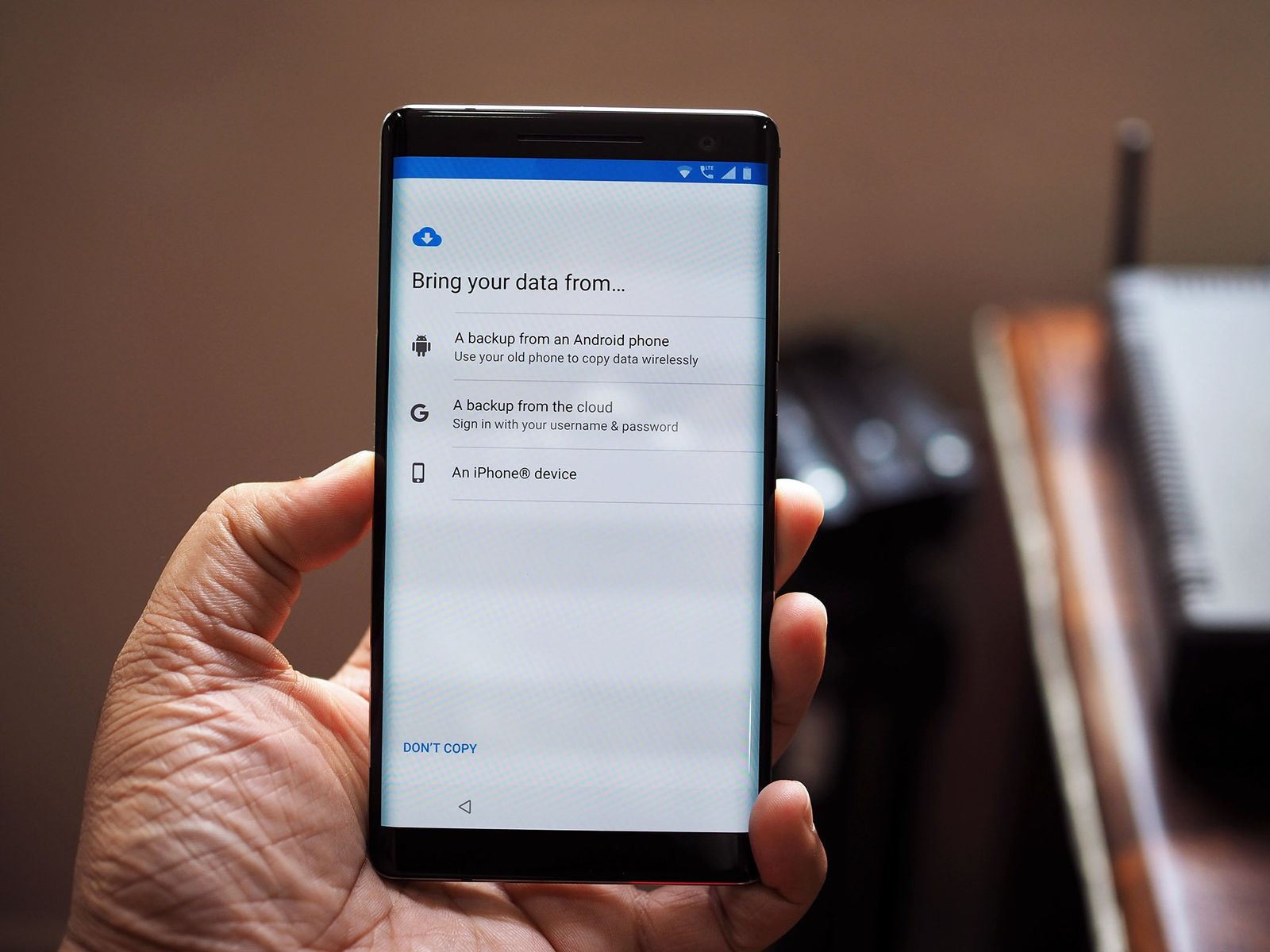
Step 6. AnyTrans will start to transfer WhatsApp data to your iPhone.
Restore WhatsApp to iPhone Now
For more details, you can also refer to the guide page for transferring WhatsApp from Android to iPhone >
Restore Contact From Gmail To Iphone Without
Now download AnyTrans on your computer to transfer WhatsApp messages to your new phone:
Free Download * 100% Clean & Safe
Transfer WhatsApp Chats from Android to iPhone Using Email
WhatsApp provides you with another option – Email to transfer WhatsApp chats from Android to iPhone without PC. In this method, it sends your entire chat history to your iPhone.
Here’s how to transfer WhatsApp from Android to iPhone using Email:
- Launch the WhatsApp app on your Android device.
- Go to “Settings” and choose “Chats” settings.
- Tap on the “Chat History” option to get to the chat history screen.
- Tap on “Export chat” to export WhatsApp chats.
- On the following screen, you will be asked to choose a contact whose chat history you want to export.
- Select a contact and then choose Email (or Gmail, if you use it) to transfer the entire chat history to an email address.
- Open the inbox of the email account you sent your chat history to your iPhone.
- You will be able to view your WhatsApp data on your iPhone.
Export WhatsApp Chat from Chat History
Can I Transfer WhatsApp Android to iPhone via WhatsApp Backup?
As we said, transferring WhatsApp messages from Android to iOS is not officially supported. Why? This is because Android uses Google Drive to store the WhatsApp backups, but WhatsApp backups on an iPhone are stored in iCloud. This makes it impossible to transfer across the platforms. So we have to rely on third-party apps like AnyTrans we mentioned in Part 1 to do this.
If you want to Transfer WhatsApp Chats between the same Android or iOS systems, here are steps you can try:
Below are the steps to transfer WhatsApp chats with WhatsApp Backup on Android:
- Open WhatsApp on your Android phone.
- Go to Setting, tap on “Chats”.
- Choose “Chat backup” to backup WhatsApp messages on your Android phone.
- WhatsApp chats will be backed up to Google Drive.
- Install WhatsApp on your new Android phone.
- Open WhatsApp and log in with the same WhatsApp account.
- Tap Continue will allow WhatsApp to access your Google Drive backup.
- Choose the WhatsApp backup you need.
- Click “Restore”.
Here are steps on transfer WhatsApp chats with WhatsApp Backup on iPhone:
- On your old iPhone, open WhatsApp.
- Go to “Settings” and tap “Chat Settings”.
- Tap “Chat Backup” and tap “Back Up Now”.
- On your new iPhone, install and open WhatsApp.
- Log in to the same account.
- When you see the “Restore Chat History” option, tap on it to restore your WhatsApp chats.
Transfer WhatsApp from iPhone to iPhone via WhatsApp Backup
For more details, you can move to How to Transfer WhatsApp from iPhone to iPhone >
Transfer WhatsApp from Android to iPhone with PhoneTrans
Another tool you can try is PhoneTrans – Phone to Phone Transfer, which helps transfer WhatsApp messages and attachments from Android to iPhone too. It also supports transferring WhatsApp from iPhone to iPhone with ease. Other social messages like Line, Viber, and other apps can also be transferred. Download it and follow the steps to transfer WhatsApp from Android to iPhone.
Free Download * 100% Clean & Safe
Choose WhatsApp and Start to Transfer
You can also get the below video tutorial to transfer WhatsApp chats from Android to iPhone with ease:
Can I Transfer WhatsApp Messages from Android to iPhone using Google Drive?
YES, with the new tool AppTrans – WhatsApp Transfer, you can transfer WhatsApp from Google Drive backup back to your iPhone directly, and no data will be erased during the process. We all know that you can’t directly do that for Android backs up WhatsApp messages on Google drive and when you install Whatsapp on your iPhone, it only downloads WhatsApp backup from iCloud. But this time, with AppTrans, you can do it without hassle.
Download AppTrans to have a try now.
The Bottom Line
While switching phones, there is no direct way to transfer WhatsApp chat across the systems, but with the help of the above guide, you should be able to easily transfer WhatsApp data from Android to iPhone without a hitch. We have recommended you three tools, and you can choose one of them according to your needs. If you want a full-way iPhone data management tool, AnyTrans is the better one to choose. You can give it a try, it can also transfer 21+ Android files to the iPhone, like photos, contacts, videos, messages, etc.
Free Download * 100% Clean & Safe
More Related Articles
Product-related questions? Contact Our Support Team to Get Quick Solution >
