Tool System¶ Tools are accessed from the Toolbar. This is a general introduction to tools, individual tools have their own documentation. There can only be one active tool which is stored for each space & mode. Tools may set their own keys which override other keys although typically they use the LMB, sometimes with modifier keys. In the Blender 2.8 tool shelf you can find the measure widget which can measure distances, angles and even the wall thickness of 3D objects. Find out all abo.
Blender started out as an in-house tool for NeoGeo, a Dutch commercial animation company. Blender has been used for television commercials in several parts of the world including Australia, 116 Iceland, 117 Brazil, 118 119 Russia 120 and Sweden. See full list on github.com.
Blender has a large array of modeling tools. They range from modifiers to curve tools, metaballs and mesh tools. In this article, we will focus on the tools we use for mesh objects. We will look at the modeling tools in Blender, starting at the more common ones and working our way towards less common but useful ones.
When you find yourself in a situation that requires some special manipulation or transformation of your geometry, one of these tools might be just what you need.
We can make most models with just a handful of modeling tools. But having more tools at our disposal helps to speed up the workflow and understand what options are available.
We can further adjust most tools using the operation panel in the lower left corner once we have confirmed an operation. Keep in mind that these extra settings will be lost as soon as you make another operation. Even clicking anywhere else in the 3D viewport will remove these settings, so be careful.
The next thing to keep in mind before we jump into the tools is that when a modeling tool is active and you are moving your mouse to adjust the tools' influence, there is often more information in the header row about how the tool works. We can also access these settings in the operation panel.
The most common modeling tools are available in the tools panel once you enter edit mode. Some less common ones you will find through the menus at the top of the 3D viewport. These are named “Mesh” “Vertex” “Edge” and “Face”. Some modeling tools have shortcuts, while others don’t. If all else fails, you can find tools through the search function if you hit “F3” or “Space” if you have your space bar set up for search.
The last way I know to access some of Blenders modeling tools is through the right-click menu. The right-click menu changes depending on context. It matters if you are in edge, vertex or face select mode.
New in 2.80 is that in the properties panel, we now have a tab for the active tool. This goes for edit mode too. This means that some settings available in the operator panel can be set beforehand.
Now, delete that default cube, “shift+a” to add a new one, tab into edit mode and let’s try some tools!
Extrude tool
Can be used with: Edges, Faces, Vertices
Shortcut: E
The extrude tool is one of the most common modeling tools. Select one or more elements of your mesh and hit “E” to extrude a new region. The tool has some variations. “Alt+E” will bring up the menu to let you choose any of the alternatives.
Extrude along normals is the first alternative. This will extrude every face in its normal direction instead of bringing all faces to a median direction. This is most useful when extruding multiple faces along a curved surface and we want to maintain this curve.
Extrude individual is the last option. As it says, it will bring out an individual extrusion for each face. Useful when making a pattern, for example.
Loopcut and slide
Can be used with: Edges
Shortcut: ctrl+R
Loop cut and slide is often referred to as just a loop cut. It is really a macro that does two operations. You activate the tool and move your mouse over your mesh, and Blender will show a line where a new loop of edges will be created. To increase the number of loops, scroll the mouse wheel. Click to confirm, then move your mouse again to set the exact location you want for your cuts. If you want to center the cuts just cancel the operation with “Esc” or “right click”.
Bevel tool
Can be used with: Edges, Faces, Vertices
Shortcut: ctrl+B
The bevel tool will take the edges in your selection and push them out, dividing them into two or more edges. We can also use it on vertices by hitting “V” once the tool is active.
Scroll your mouse wheel to increase or decrease the number of segments. You can also hit “P” while the tool is active to adjust the profile.
This is one of the most misused tools in Blender in my opinion. The reason is that it is often used to create a small bevel around your model for shading. If this is your goal, then turn to the bevel modifier instead and your mesh will be very much easier to work with.
Inset tool
Can be used with: Faces
Shortcut: I
We use the inset tool to take one or more faces and create a perimeter around the selection, pushing the selection inwards.
A very common and useful tool when adding detail to an object. You can hit “I” again once the tool is active to have every face inset individually.
Knife tool
Can be used with: Faces
Shortcut: K
The knife tool is an interesting modeling tool, it works differently from the other once we covered so far because it has no extra options and it confirms by hitting enter instead of clicking.
Use the tool by hitting “K” then hover your mouse over any edge to create a new vertex there. Then move your mouse to any position on your mesh to create a straight line to that location. Continue until you have cut the edges you want and confirm with enter.
Note that the knife tool is not limited to your selection like most other tools are.
Bisect tool
Can be used with: Faces
The bisect tool is an alternative to the knife tool. But it is also different. This modeling tool does not have a shortcut. Instead, we activate it through the tools menu on the left side. Click and hold the knife tool until a menu comes up, then hold and drop your mouse while hovering “Bisect”.
Unlike the knife tool, bisect only works on your selection. Select your whole mesh or a portion of it, then hold and drag a line across your mesh. The bisect tool will cut an edge through your selection. In the operations panel, you can then adjust the cut and select “clear inner” or “clear outer” to remove either side of the cut.
Poly build tool
Can be used with: Faces
This one is new in Blender 2.80 and I think it still needs some refinement. It is meant to be used as a retopology tool with your snapping settings setup accordingly for it to work as intended. Let me explain.
Activate poly build from the tools panel. If you click anywhere in the scene you will create a vertex. To start using any other feature of the tool you need a face.
So to start you can create for vertices, then select them with circle select but hitting “C”. Then hit “F” to use the fill tool and create a face. We have to do circle select because we can’t use the regular box select since the poly build is active. We also can’t use the tool on a watertight mesh.
Now, when moving your mouse you will get a vertex or edge indication. When hovering a vertex, click and drag to create a new face.
When hovering an edge, you can click and drag to create a triangle or hold ctrl and click an edge to create a new vertex on the edge. If you do this on a triangle a quad will be created. On a quad a five-sided n-gon and so on.
Also if you have not changed your snapping settings you will notice that snapping will also enable while holding ctrl. Turn on snapping and change it to face to have the tool work more as intended.
Spin tool
Can be used with: Vertices, edges, faces
We can find the spin tool in the tools panel. It has no shortcut key.
The spin tool will spin your selection using the 3D cursor as the center. In Blender 2.80, we can move the 3D cursor with “shift+right-click”. The operations panel will give you additional options for how many segments will spin around and some other parameters.
We can find an alternative to the spin tool by clicking and holding the spin tool in the tools panel, then select “Spin duplicates” The difference between these tools may not seem clear at first.
Let’s say that we use the spin tool with a cube selected, we will create duplicates, but if we only select a portion of the mesh, we will see a difference. The elements we extrude with the “spin duplicate” tool will not be connected.
Shear tool
Can be used with: Edges, Faces
Shortcut: ctrl+alt+shift+s
The shear tool has the most convoluted shortcut left since the key-map rebinding of 2.80.
It is probably the most forgotten modeling tool on this list. It has gained some recognition back since it has a good place on the tools panel in 2.80, but it is very unknown.
What this tool does so well is to make 45-degree angles of profiles, and this is gold for architecture visualization.
Extrude your profile in X or Y then go to top orthographic view and activate the shear tool. If nothing happens, press X or Y to change the axis and move your mouse until you see that the profile gets an angle. Press 1 on the number pad for a 45-degree angle and enter.
I don’t know how many weird ways I have seen 45 degrees angles made in Blender, but this is the tool to do it.
You can find a video tutorial I made for the shear tool for 2.79 here. It is still applicable to 2.80.
Blender shear tool video tutorial
Split tool
Can be used with: Vertecies, Edges, Faces
Shortcut: Y
The split tool will work differently when used on vertices and edges as opposed to faces.
When used on an edge or vertex, the tool will duplicate the feature. But with a face selection, we will detach the selection from the rest of the mesh.
Rip tool
Can be used with: Edges
Shortcut: V
The rip tool is not very much unlike the split tool. But it only works on edges. It will rip the selected edge or edges and adjacent edges when needed. What part gets ripped depends on your mouse position when the rip occurs. The closest face will be ripped and selected for movement.
Fill(New edge/face from vertices) tool
Can be used with: Edges, Vertices
Shortcut: F
This tool will take your selected edges and vertices and try to fill an area where you want a face. You can, for example, select two opposite edges and hit “F” to fill in a face between them. You can also select two vertices to fill an edge and so on. A very useful tool.
There is also the F2 addon that expands on this behaviour. You can watch a video about it here:
F2 add-on explained
The next tool in the list is the actual tool that is called fill in the interface, this tool is probably just confused with it thanks to its functionality and shortcut key.
Fill tool
Can be used with: Edges, Vertices
Shortcut: ALT+F
Yep, the tool names can be tricky. This is the actual “fill tool” and we use it to fill an empty area. To view it in action, you select a ring of edges and hit “ALT+F” to fill the area with triangles.
Grid fill tool
Can be used with: Edges, Vertices
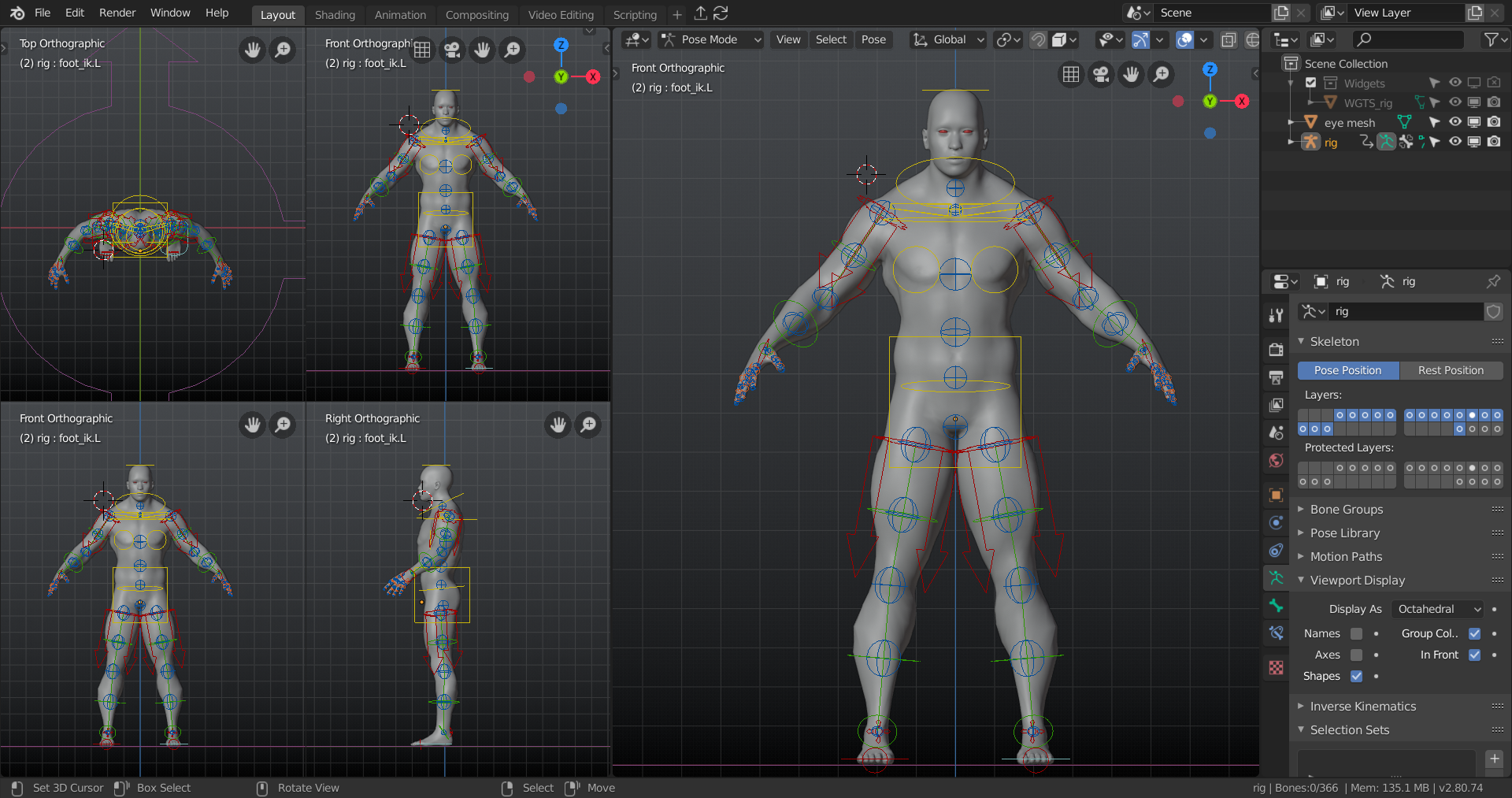
I could not live without this one. It is a very efficient tool compared to the alternatives. Just like the fill tool above you select a ring of edges or vertices and use this tool. We access it through the face menu in the 3D viewport but you can also search for “grid fill” using “F3” or possibly “Space” if setup.
If the grid isn’t what you expected, you can use the operator tools panel to adjust the span and offset.
Now go use this tool to fill some holes!
Bridge edge loop tool
Can be used with: Edges, Vertices
This one doesn’t have a shortcut ether and honestly I kind of forget about this tool, but it is very handy.
It takes two rings of edges opposite from each other and fills in a tunnel of geometry between them. Then you use the operator panel to customize the connection. You can add loop cuts, twist, make different profiles, and smooth the shape.
It works even if the two rings don’t have the same number of edges, but works best when they do. If both sides are the same, you can avoid triangles if that is a concern. The image shows how bridge edge loop is used between a cube and half a sphere.
Join(Connect vertex path) tool
Can be used with: Vertices
Shortcut: J
Another tool with a little unimportant name confusion. Most of the time just called join. Join is used to connect two vertices, cutting through whatever geometry is between them. If the vertices are not connected, you can use the “F” key instead to fill with an edge.
Merge tool
Can be used with: Vertices, Edges, Faces
Shortcut: ALT+M
Merge can be done with edges and faces, but you will most likely use it with vertices. It takes your selection and merges it down to one vertex at some location, except for the last option called “by distance”. In 2.79 they called this “remove doubles” and it just merges any vertices that are close enough to each other.
The first two options, “at first” and “at last” is only available in vertex select mode, and as the name suggest they merge your selection at either of those locations. “At center” of the lot and “at cursor” will use the 3D cursor and not the position of the mouse.
Collapse takes a little more explanation. When you have a bunch of vertices selected it will act like “at center”. But when you have multiple islands of connected vertices selected each one of those islands will act as its own entity and merge at its own center.
Subdivide tool
Can be used with: Edges, Faces
Subdivide, the tool and not the modifier. They are two different things but work very similar. We find it in the Edge menu. It will subdivide your mesh the number of times you set the iteration to in the operator panel.
The tool has some extra features to deal with the mesh that is not completely quads. We can keep some n-gons and make finer adjustments. We also have a fractal slider to randomize the position of vertices. We can use this to create irregularities like a simple ground surface or similar.
Un-subdivide tool
Can be used with: Edges, Faces
The un-subdivide tool is one of those that is not used often but sometimes it can be a godsend. It has a modifier counterpart just like subdivide. It is hidden in the decimate modifier as a setting.
Unsubdivide has a single parameter in the operator panel called iterations.
The obvious use case is to reverse any subdivisions made. We do this with an even number of iterations. With an iteration set to “1”, this tool becomes very interesting. It will twist the loop paths to create a spiral pattern that can be very hard to make otherwise.
Rotate edge tool
Can be used with: Edges
Rotate edge works best with a single edge. It rotates the edge around connecting it to the next two vertices in clockwise or counterclockwise order.
Available from the edge menu or right-click when in edge select mode.
Edge split tool
Can be used with: Edges
This tool splits the selected edge into two, separating the faces on either side. The tool won't have any effect if you are just selecting one edge and there are adjacent edges that are still connected. In those cases use rip or regular split.
Found in the edge menu and right-click when in edge select mode.
Poke faces tool
Can be used with: Faces
This is a neat tool. It creates triangular fans by making a vertex in the middle of each selected face and connecting each edge to the center.
In the operator panel, we can set an offset and set the method for how to calculate the center. You find it in the face menu.
Triangulate face tool
Can be used with: Faces
This tool will triangulate each face. No surprise here. There is also a triangulate modifier. When you are dealing with ngons, this can be very useful before exporting to another application, since there is no standard way of how to triangulate faces between applications. It can mitigate shading issues if you can stay in control of how this is done.
You guessed it, find it in the face menu.
Tris to quads tool
Can be used with: Faces
Shortcut: ALT+J
This tool will rearrange edges to recreate quads from a triangulated mesh. It is to triangulate what un-subdivide is to subdivide. There are shape and face angle values in the operator panel that you can adjust to fine-tune the operation.
This tool will not remove or add vertices to create quads. This means that sometimes a quad can still look triangulated just because there is a vertex in the middle of one edge technically making it quad topology. Look in vertex select mode to make sure that the result is what you expect.
Solidify faces tool
Can be used with: Faces
Solidify faces have few and simple properties. There is only one thickness value. It just pushes out the selected faces in the normal direction, creating thickness. Compare this to the solidify modifier that looks like a cockpit control panel in comparison.
I never used this before, but since I made tests for this article, I have used it from time to time thanks to its simplicity.
Wire frame tool
Can be used with: Faces
Another tool with a modifier counterpart. The neat things with this kind of tool is that it only affects the selection as opposed to the modifier that works on the whole mesh or you have to create vertex groups to isolate the influence of the modifier.
Select one or more faces and use the wireframe tool through the face menu. It will add new geometry around the edges separate from the original mesh. In the operator panel, you can choose if you want to keep the original mesh. There is also a host of other settings similar to the corresponding modifier.
Here I use it on a subdivided and triangulated cube, removing the original geometry. We find this modeling tool through the face menu.
Beautify faces tool
Can be used with: Faces
This tool has a very specific use case. It takes long triangles and rearranges them to make more even-sized triangles. Let’s take an example. I made the image below with a text object converted to mesh.
The top example is the converted text out of the box. The middle example is after the beautify faces tool has been used. A clear topology improvement.
After that, I used the “tris to quads” modeling tool. Still not perfect but a very much improved topology that would take quite some time if we were to go over the topology piece by piece. This way, we can improve it with just two of Blenders modeling tools in almost no time. We can still continue to tweak from here if we want.
weld edges into faces tool
Can be used with: Edges, faces
This tool combines a loose edge or set of edges with one or more faces. You need to be in edge or vertex select. Select both the edges and faces you want to weld and select the “weld edges into faces” option from the face menu. Watch the example image. The top shows what we started with and the bottom shows the result after the weld. Here we could use some triangulation since we just created two ngons with this tool, but you get the idea.
A tool I don’t use at all right now. After having played with it for a while I think it is a cool tool though. For instance, if you have a grid of edges you can weld an un-subdivided plane into it without having to fill the grid manually. But I rarely find myself in a situation where that would be needed.
Shrink/flatten tool
Can be used with: Vertices, Faces, Edges
This is one of the modeling tools in Blender that I just can’t find a use for. It pushes the selected elements forwards and backward from their normals.
If you are looking at this tool, I think you should try to use “S” to scale followed X, Y or Z to constrain the scaling. This will make the kind of flatten I would guess people think of when looking at this tool.
Mirror tool
Can be used with: Vertices, Edges, Faces
Shortcut: ctrl+M
The mirror tool is not really a mirror tool. Instead, it flips the selection on the given axis.
Use it with “ctrl+m” followed by X, Y or Z for the given axis. This is the same as scaling the selection on the given axis by “-1”.
Final thoughts
Apart from what we already covered, there is also a whole range of add-ons for Blender that expands this list even further. Also, we should not forget that we also have things like sculpt mode and modifiers to further help us in our quest to create the perfect 3D scene.
This list is not complete ether; there are even more tools that we didn’t cover, but I had to draw the line somewhere. I hope you find it useful and that you start to think about some combinations that would create cool geometry or simplify a tedious modeling process.
As always, please subscribe to the newsletter if you like what I am creating here and you find value. Submit questions and feedback in the comments or through the contact form. You will find the link in the footer.
What are your favorite unknown and hidden Blender tool?
Thanks for your time
Author
My top product picks for Blender artists
Top Blender add-ons
UV Packmaster ProPolygoniq add-onsBaketoolsPro lighting: StudioExtreme PBR EvoDecalMachineTop Blender courses
Creative shrimp coursesReal Time Motion GraphicsBlenderBros A-Z Environment Design Using Trim SheetsRecent posts
How to use vertex groups in Blender10 tips for UV unwrapping in BlenderVegetation Blender add-on review and guideHow the color ramp node works in Blender10 Best Movies Made with BlenderBlender add-on review: Pro Lighting StudioIs Blender Used for Games?Blender version: 2.8xRecent posts
How to use vertex groups in Blender10 tips for UV unwrapping in BlenderVegetation Blender add-on review and guideHow the color ramp node works in BlenderPopular posts
How to sell 3D models using BlenderHow to use alpha transparent textures in BlenderTop 10 material libraries for Blender artistsBarely a day goes past without a new addon being released. It's awesome, but it's hard to keep up. So I've searched the community to find 12 of the best addons available today.
Last year we shared this list of free addons, but a year has passed and the Blender Market is booming. So in this post we'll look at both the best free and paid addons available...
1. Asset Flinger
What it does: Allows you to quickly and easily import your objects into other scenes.
Probably one of the coolest free addons that speeds your workflow. It works by adding a new toolshelf in Blender which lets you access your assets and easily import them to your scene just with a click. It's still a work in progress, and has a lot of features to be added in the future, but it's pretty awesome as-is!
- Price: Free!
- Author: Manu Jarvinen
2. RetopoFlow
What it does: Makes retopologizing a mesh, much, much faster and easier.
Probably the highest quality paid addon around. Created and supported by CGCookie, this addon is made for professionals.
This addon exists because when you sculpt something, you're not thinking about structure of your mesh. So the resulting mesh is ugly. But in order to apply textures, animate it or just make a clean render, you need to convert it into a cleaner mesh. Normally this involves a painful click-by-click method, but this addon makes it much, much easier. It's a toolset designed just for retopologizing something, and it's awesome at it.
- Price: $71.25
- Author: CG Cookie
3. The Grove
What it does: Generates beautiful trees.
This works much like the Sapling Addon that comes with Blender, however, it has more improved features and a simplified interface for easier growing of trees. It's still constrained to Blender's operators which means you can't move, scale or rotate the tree until after you've finished editing all the parameters (kind of annoying). But it does as advertised, and makes great trees. It's the best tool for making trees in Blender, than anything else currently available.
- Price: $119.80
- Author: Wybren van Keulen
4. EasyFX
What it does: Allows you to add compositing effects to your renders very quickly
If you're sick and tired of making complicated node setups just to do basic things in the compositor (like add a vignette) then this addon is for you. It gives you a plethora of the most-commonly used effects and adjustments right inside the Image Editor. The very nifty UI exposes the internal parameters that would be rather tedious to work with if you fiddled with it yourself.
- Price: Free!
- Author: Nils Söderman
5. Mirage
Allows you to: Easily create complex terrains
This is the ANT Landscape addon on steroids! If you're an environment artist tasked with making a largescale landscape, this will save you hours. It shines in it's easy-to-understand interface with helpful tools like showing you the vertex count of a terrain you're about to make before hitting that 'Generate' button.
- Price: $25
- Author: Diego Gangl
6. Matalogue
What it does: Gives you quick access to all the materials and lights in your scene.
Making complex scenes, means dealing with large amounts of materials, lights and compositing setups. This tool by Greg Zaal alleviates all these frustrations for you by giving you access to all this in one tab in the Node Editor.
- Price: Free!
- Author: Greg Zaal
7. Asset Sketcher
Allows you to: Quickly distribute your objects by 'painting' them into your scene
Placing assets/objects manually in your scene can get pretty tiresome. But thankfully, this addon makes the job easier and more artist-friendly by utilizing a painting stroke approach to placing objects. It's as simple as clicking and dragging on your 'canvas,' (plus more tools). Awesome!
- Price: $29.95
- Author: Andreas Esau, Matthias Esau
8. Animation Nodes
Allows you to: Animate almost anything in Blender!
This addon brings parametric modeling and animation to life! I've been wanting a feature much like Houdini where you can input node values and have them drive object properties. By default, this is possible through Blender via constraints and python coding--but this addon makes it intuitive and easy to use. It makes it easy to do mechanical rigs, motion design, and programming. It opens up a whole array of possibilities!
- Price: $0
- Author: Jacques Lucke
9. BakeTool
Hassle-free baking of textures for your scene
Blender Tools Menu
Remember the baking tutorial we did a few years ago? This addon makes the process and workflow easier, and much more manageable. It basically bakes all the shading and light information on your objects so you don't have to keep re-rendering all the frames of your animation. It works best in ArchiViz and games, and works for both Cycles and the Blender Internal renderer. So cool!
- Price: $14.95
- Author: Cogumelo Softworks
10. BLAM Blender Camera Calibration Toolkit
Easily match the angle and perspective of a reference photo
This addon makes combining a render with a photograph a piece of cake. Using some clever programming, it accurately guesses the focal length and angle that the photo was taken with, so you can effortlessly put a render over the top :) We mentioned it one of our recent tutorials.

- Price: Free!
- Author: Per Gantelius
11. IK-Text Effects
Add special effects to any text in Blender
If you've ever envied the effortlessly results from tools like Adobe After Effects, this addon is for you. It's a powerful toolset for animating text in Blender.
- Price: $14.99
- Author: IK3D
12. Gaffer - Light Manager
Take full control of all the lights in your scene
This addon makes your lighting workflow a whole lot easier! Lighting in Blender can be fun, but it can also be frustrating when you have too many lights to manually adjust, and begin to lose track of which does what. Using this addon will alleviate those problems. It gives you control over your scene's lighting setup from a single panel, tweaking settings without needing to find and select each light one by one. A must have for big scenes!
- Price: $17.95
- Author: Greg Zaal
Allows you to: Quickly and easily add realistic outdoor lighting to your scenes
Disclaimer: We made this, so we're biased.
Outdoor lighting is more complex than just a sun lamp, so we created this addon to give you real world lighting inside Blender. It works by using real skies that were captured in HDR, and feeds it in Blender, providing both accurate lighting and reflections across the entire scene.
It comes with 80 HDR skies, that you can cycle through effortlessly:
You can even try the demo before you buy. I used it myself in this scene.
- Price: $97 - $197
- Author: Blender Guru
- Buy it: http://www.blenderguru.com/product/pro-lighting-skies/
- How to Use it: http://www.blenderguru.com/install-pro-lighting-skies/
Blender Tools
Do you have your favorite addons that aren’t on the list? Post in the comments below!
Blender Tool Options
