- How To Free Up Memory On Samsung Galaxy J7
- How To Free Up Memory On Samsung Tablet
- How To Free Up Memory On Samsung Tablet
- How To Free Up Memory On Samsung S5
- How To Free Up Memory On Samsung Tab A
By Nathan E. Malpass, Last updated: November 13, 2020
I have a Samsung Galaxy S5 and I use it every single day for a lot of things. I use it for sending messages, making video calls, listening to music, taking photos, and taking videos. I use it to capture the most important moments in my and my family’s lives. Now, it has a limited amount of space in it and I would like to free up storage space on my Samsung Galaxy phone. How do I do that?
~Samsung Galaxy phone User

People Also ReadHow to Recover Deleted Data from Android Internal StorageHow to Move WeChat to Your SD Card to Repair Insufficient Storage Error in Android?
Part I: Introduction
This works on the Samsung Galaxy S7 fortunately by means of an integrated app or function. We show you here how to clean up the internal system memory on the Samsung Galaxy S7 quickly and easily. From the Samsung Galaxy S7 home screen, open the app menu and then the Android system settings. Scroll down to 'Smart Manager' and tap the entry. Effectively Manage Samsung Contents to Free up Phone Space In addition to the ways referred to above, managing your Samsung Galaxy S8 contents is the effective way to help you free up and save more phone storage. For example, backup or transfer your overloaded contents like contacts, message, photo, video, music, etc.
- A Samsung representative at Best Buy will call to schedule your Galaxy S10 try out. Please share your ZIP Code to find a nearby Best Buy to try out your next phone. A Samsung representative at Best Buy can set up a personal demonstration for your next galaxy device. Please share your ZIP Code to find a nearby Best Buy location.
- Delete such files occasionally to free up more space. Samsung Galaxy S6 and S6 edge feature a Smart Manager, which allows you to manage your device's storage and easily delete unnecessary data with a tap of a button through Clean Master. You can even download the Clean Master app on other phones to manage storage.
The Samsung Galaxy S5 model did not sell like hotcakes. However, it is still an amazing device that people love and it has a huge following as well. You might be a user of this Samsung Galaxy phone device and with its cool features, you have been using it a lot.
However, if you find that you’re using it a lot, you might also notice that you are running out of memory (space) within the device. You might have saved a lot of pictures, videos, music, etc. Or, you might have placed in a lot of huge sized apps such as games.
Whatever you have used your device for, it is highly likely that limited storage space has become a problem for you. The great thing about this problem is that, like other problems out there, it has a solution.
In this article, we will give you a lot of details on how to free up storage space on Samsung Galaxy phone device. In this way, it won’t lead to a slowing down of the device performance. Plus, you get that much-needed storage space for more important data.
Part II: Methods on How to Free Up Storage Space on Samsung Galaxy phone
There are various methods you can implement in order to free up more space within your Samsung Galaxy phone device. The only thing you have to do is to invest your time and energy in freeing up this much-needed storage space. Let’s get started with the first one.
6 Methods on How to Free up Space on Samsung Galaxy phone
There are 6 common solutions on how to free up space on Samsung Galaxy phone recommended below. Let's have a see:
- Method 01: Bonus: Backing Up Your Data on A Computer
- Method 02: Remove Unnecessary Photos, Videos, And Music Files
- Method 03: Utilize An App For Cloud Storage
- Method 04: Deleting Unnecessary Applications
- Method 05: Utilize An External Micro SD Card
- Method 06: Clearing Out Application Data
Method 01: Bonus: Backing Up Your Data on A Computer
You can simply backup the files within your Samsung Galaxy phone and save it to your computer. After which, you can delete these backed up data within your mobile device. You can do this by using a tool called FoneDog’s Android Data Backup & Restore.
Below are the advantages and steps on how to use this amazing tool:
* You are given the ability to choose which files or data to back up and even restore. Plus, you can do it with a few clicks only.
* It allows you to back up a device’ applications. Plus, the contents of these applications are included as well.
* You are given the ability to preview the backup file and the contents of this backup file.
* You are given the ability to selectively restore data you want to restore to any device you wish.
* It supports a lot of Android devices, over eight thousand (8000+) of them.
* It is very secure. You are the only one who can access your backup files and the data within it.
* Your data will always be kept safe. You don’t have to worry about your data being overwritten.
* You have the option to get the 30-day free trial. Meaning, you can actually experience the best of the best when it comes to backup and restore tools without the need to pay for it first.
* Your data is backed up in great lossless quality.
Here are the steps on how to use Android Data Backup & Restore:
Step 01 - Go to FoneDog’s website.
Step 02 - Download the toolkit of FoneDog on this website. You can either pay for it upfront or get the free trial first.
Step 03 - Open the FoneDog toolkit on your computer.
Step 04 - Make sure that other backup tools are not operating while you are opening FoneDog and using it.
Step 05 - Select Android Data Backup & Restore.
Step 06 - Connect your Android device to that of your computer by using a USB cable. Make sure the mode called Debugging is activated on the said Android smartphone or tablet.
If your Android device has a version number of 4.0 or up, a specific pop-up window will be displayed. Press OK in this popup window to confirm that you want to activate Debugging Mode.
Step 07 - FoneDog toolkit must have detected your device by now. If this happens, click out Device Data Backup. In normal cases, FoneDog sets the different types of files it scans for you. However, you still have the ability to choose which data type you actually want to back up.
Step 08 - Press Start if you have already selected the different types of data you wish to back up. Now, the backing up process will start.
Make sure you do not remove the connection between the Android device and the computer. Do not use the Android device as well. Also, do not delete data while the backup process is being done.
Step 09 - Press OK after the backup process is done. Now, you have the ability to check the backup files’ data or contents. Or, you can also restore these data you have backed up to that of another device.
Here’s how to do it (i.e. restore your data to another device):
Step 10 - Open FoneDog toolkit again.
Step 11 - Choose Android Data Backup & Restore.
Step 12 - Choose Device Data Restore.
Step 13 - FoneDog will not show you the different backup files. Select a backup file that you want to restore.
Step 14 - Select data types you wish to restore. After which, select the specific data you want to restore.

Step 15 - Click Restore to start the restore process.
Step 16 - In order to start the process of restoring the files, press OK.
Step 17 - Wait for the restore process to be complete. Make sure you do not remove the connection between the Android device and the computer.
Do not use the Android device as well. Also, do not delete data while the backup process is being done. Plus, do not use a phone or device management tool during the process.
Step 18 - Make sure the entire process is finished by checking if FoneDog has shown you a confirmation of the process completion.
Method 02: Remove Unnecessary Photos, Videos, And Music Files
This method is very, very obvious. However, you might not notice the actual amount of space these type of files take up within your device. And, this amount can actually be really huge.
Think about this: If you use WhatsApp, you definitely send and receive photos from your contacts list. If this is the case, where do you think these photos get saved?
It might be saved by WhatsApp on their servers. But, here’s the real thing. They are saved within your device and most likely within your internal storage or memory.
The best thing about this is you can actually fix this solution. You can tell and set up WhatsApp to remove all media files automatically after about 30 days. However, for other media files, you’d have to locate and remove them yourself. Simply do the following:
Step 01 - Visit Apps.
Step 02 - Visit My Files.
Step 03 - Press Images (or Videos) (or Audio). Press whatever you wish to remove.
Step 04 - Tap on these files you wish to remove. Long press these files to highlight them.
Step 05 - Select all the files you wish to remove.
Step 06 - Press the Trash icon in order to remove these files.
Step 07 - Keep doing this until you find all the media files you wish to remove.
You can also go to Apps and then My Files. After which, you can actually delete the files you wish to remove. In this section of your device is where you can actually check out which file types are taking up a lot of space within your device. In this way, you can get a sense of which ones to remove.
Method 03: Utilize An App For Cloud Storage
Putting your files onto cloud storage is one great way to free up more space on your Samsung Galaxy phone. In this article, we will give you a list of the various cloud storage applications that would be best for you. This section (seen below) can help you with what you need when it comes to choosing the best cloud storage platform for your data.
Usually, with cloud storage apps, you can set them up in order to back up your files (e.g. photos) automatically. With photos, for example, once they are backed up automatically, you can safely delete them within your Samsung Galaxy phone at any particular point in time. These files will still remain within the cloud storage platform.
The methods that are available will be different from each other. This is dependent on the method of backup that you utilize. Let’s take Dropbox for example.
With Dropbox settings within the application, you can activate Camera Upload. With this, your pictures, and any photo you capture later on will be backed up within the said platform.
This means, once these photos are uploaded in Dropbox, you can delete them immediately in your device. This gets you more space within your Android phone or tablet.
When you have installed and then downloaded a cloud storage application, you can simply move the files or data from the device to the cloud by highlighting these files.
After which, pressing the button for Options. After which, selecting Move. One of the destinations that will be displayed is your cloud application.
Method 04: Deleting Unnecessary Applications
Don’t want to install new applications to save more space? Or, are you running out of space to install more applications? Well, what you can do is to uninstall unnecessary applications within your device.
Applications differ in size. The most heavyweight apps are usually huge-sized games that take up a lot of space. If you don’t use an app anymore, it is best to uninstall it within your device.
Removing applications is one way of freeing up more space within your device. If you wish to use these apps at a later point in time, you can simply install them again.
To do this, you need to go to Apps. Then press the Options button (three dots). After which, tap the particular apps that you want to uninstall. The apps that have the minus sign in them can be uninstalled. However, apps without the minus (-) symbol can’t be deleted.
Method 05: Utilize An External Micro SD Card
How To Free Up Memory On Samsung Galaxy J7
The best thing about Samsung Galaxy phone and other devices in this series is that it comes with the ability to host a microSD card within it. This microSD card, more commonly known as the memory card, is a tool that serves as a mini hard drive for your tablet or smartphone.
With the microSD card, you can transfer your photos, videos, music, documents, and also app data from that of your device internal storage to that of the external memory card.
So, instead of putting the data inside your internal memory, you are housing them in your external SD card. You can simply buy these microSD cards through online shops or through your local phone retailer.
Here are the steps you should follow in order to move your files from the internal storage to the external microSD card:
Step 01 - Go to Apps.
Step 02 - Go to My Files.
Step 03 - Press Options (the three dots).
Step 04 - Press Move. This will move it to the microSD card.
Method 06: Clearing Out Application Data
Clearing data from your applications will allow you to free up more space on your Samsung Galaxy phone. Although this is not without consequences.
When you have done something within a specific application, Android saves specific data within it. These data can be anything -- from preferences to habits.
It saves these data from everything you have done within the application since its first installation and first use. Think of these data as personal customizations of your behavior. Thus, it gives you the ability to enter the app at another point in time and you will start where you actually left off.
These data are very useful especially for applications that you often use. However, it’s not very useful especially for those apps that you haven’t used for a long time such as a month or so. These apps can be filled with a lot of data. Thus, you can clear these data up to get up more space within your Android device.
Here’s how to do it step by step:
Step 01 - Go to Settings.
Step 02 - Go to Application Manager.
Step 03 - Press a particular app.
Step 04 - Press Clear Data.
Step 05 - Repeat all steps for other apps.
Part III: Best Applications For Cloud Storage
As stated above, one of the methods of freeing up more space within your device is through cloud storage. In this section, we will let you know about the best apps for cloud storage. Let’s start with the first one.
App 01: Amazon Drive (The Best When It Comes To Value)
The service of Amazon Drive comes into two distinct spices: Unlimited Storage and Prime Photos. The Prime Photos service is used for Prime subscribers and gives them the ability to store an unlimited amount of photos. Unlimited Storage, on the other hand, allows you to store an unlimited amount of data or files.
Amazon Drive provides people with a great value for their money. Plus, it’s very simple to use especially when it comes to storage space. Unlimited Storage is a great value compared to Google Drive and Dropbox.
Unlimited Storage provides you storage for an unlimited amount of files for about USD 60.00 annually. Google Drive, on the other hand, gives about 1TB for USD 100.00 per year. Dropbox charges you about USD 99.00 per year for about 1TB of storage space.
Amazon Drive is very secure. Plus, it allows you to experience automatic backups. It can be accessed to all types of devices as well. There’s one disadvantage though.

Uploads through mobile and browser versions are only limited to a maximum file size of 2GB. If you have larger files, you can upload these through Desktop software.
App 02: OneDrive (Top Pick For Microsoft Lovers)
This is not much of a surprise. Microsoft has been doing its best to put OneDrive into a lot of the company’s products. OneDrive is a free cloud storage service like that of Google Drive. This is for about 5GB worth of storage. 5TB worth of storage is about USD 100.00 per year. This package gives you access to that of the Home Edition of Office 365.
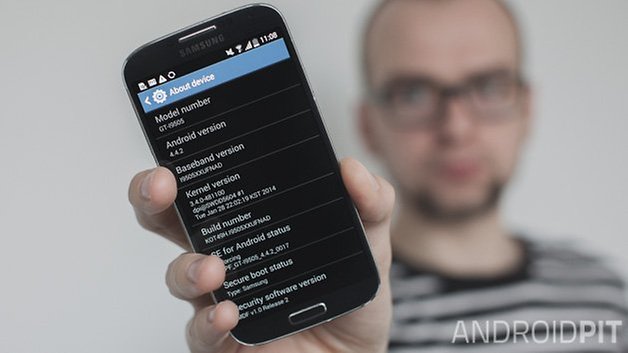
App 03: Google Drive (Top Pick For Average Users)
This is a popular option for Android users. Google Drive is a great way to save a lot of your files and data. It provides you a free storage space of about 15GB.
How To Free Up Memory On Samsung Tablet
The great thing about Google Drive is it is integrated with a lot of third-party applications. Plus, it also allows you to create documents, spreadsheets, and powerpoint presentations. You can even organize your files into folders as well.
App 04: Dropbox (Top Pick For Simplicity)
Dropbox, along with Google Drive, is a popular cloud storage platform for Android users. It provides you with a free limited capacity of 2GB. For about 1TB worth of storage space, you have to pay about USD 99.00 annually.
Or, you can pay on a monthly mode for about USD 9.99 which is within a tolling agreement. Dropbox is not the cheapest options out there. However, it can be integrated with a lot of business tools and it is very easy to use.
Part IV: Conclusion
If you want to free up more space within your Samsung Galaxy phone, you can do so by following our tips above. The best thing you can do is to use cloud storage or FoneDog’s Android Data Backup & Restore tool.
How To Free Up Memory On Samsung Tablet
In this way, you can make a back up of your data and put it in your computer. Plus, you can easily restore it to your Samsung Galaxy phone if you want to. Hopefully, we answered your question on how to free up more storage space within your Samsung Galaxy phone. Cheers!
How To Free Up Memory On Samsung S5
How To Free Up Memory On Samsung Tab A
