- First: How to Create a Cisco Webex Recording. Before you can get a transcript of your Webex meeting you must record it. Because Webex is designed to be used from almost any device, you can record on the go, even without a lot of preparation. To record your Webex meeting, follow these steps: 1.
- Sign in to Webex Teams for group chat, video calling, and sharing documents with your team. It's all backed by Cisco security and reliability.
- Cisco Webex Teams Recording Location
- Cisco Webex Teams App Download
- Cisco Webex Teams Meeting
- Cisco Webex Team Windows 10
This format requires the Cisco ARF recording player. The duration of the recording, in seconds. The size of the recording file, in bytes. If the issue persists, feel free to contact the Webex Developer Support team. 502: Bad Gateway: The server received an invalid response from an upstream server.
As the host, cohost, or presenter of a meeting, you can record meetings on your computer if your site administrator has allowed local recording for your site.
By default, your recordings include the participant audio, video, and anything that's shared during the meeting. You can select the screen layout for your recordings so they fit the format and content of your meeting or event.
If you start a meeting by phone, you can't record it. If you are a cohost, you can't start recording a meeting if the host is in the meeting. Recording on your computer is currently only available from the desktop app. If you start a meeting from a device using the web app, such as a Chromebook, you can't record it. |
Recording format
You can save recordings to your computer in MP4 format.
The panels, such as the Chat panel and Participants panel, and any files that you share using Share File, are not included in the recording. |
Recording location
When you record a meeting to your computer, you can choose where you want to save it, or you can save it to the default path.
For Windows: Recordings started from within a meeting are accessible from the Documents folder in My Computer.
For Mac: Recordings started from within a meeting are accessible from the Home folder using Finder.
Allow anyone with the presenter role to record (Webex Training)
If your site administrator has allowed recording in the WRF format (Windows only) for Webex Training, you can let a participant record the training session by making them the presenter. Once you make a participant the presenter, the Recorder icon appears in their session controls. As the host, you can't start a new recording on your computer until you make yourself the presenter again. You can still record in the cloud. If you already started recording on your computer and then make someone else the presenter, the new presenter can start a recording without stopping yours.
Record your meeting
Click Record.
If you have Record in cloud and Record on my computer as options, select Record on my computer.
Don't see Record on my computer? The option may be disabled. Contact your Webex site administrator. If you subscribe to Webex from your Service Provider, direct questions about this feature to your Provider’s customer support team.
If you subscribe to Webex from your Service Provider, please direct questions about this feature to your Provider’s customer support team.
To include audio in your recording, you must select the Call Using Computer audio option. If you’ve connected to audio using a different option, you’ll see a warning, but will still be able to record without sound.
Click Record.
When the meeting or event ends, your recording saves to your computer.
Pause or stop recording
When needed, clickCisco Webex Teams Recording Location
Record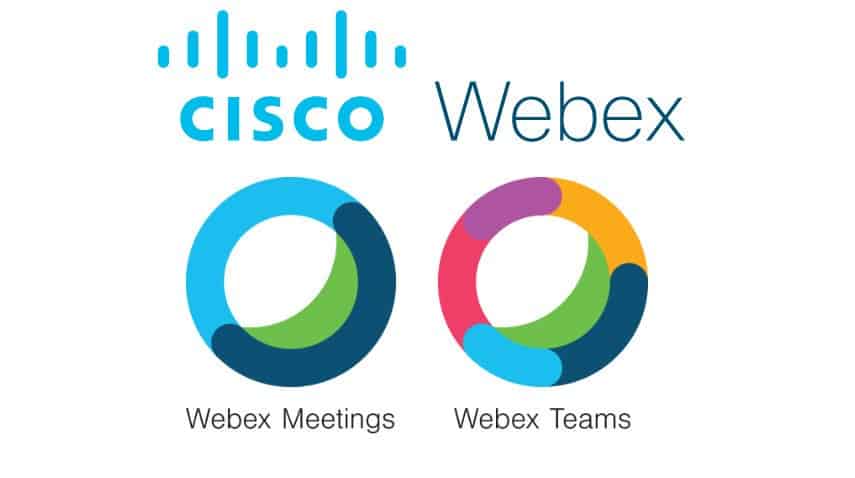 , and do one of the following:
, and do one of the following: Cisco Webex Teams App Download
Click Pause and Resume to maintain a single recording.
Click Stop to end your current recording.
For meetings or events that last many hours, it's a good idea to make multiple recordings for more manageable file size and easier viewing.
If your meeting is associated with a space, a link for the meeting recording automatically appears in the space where the meeting took place. |
Sign in to Webex, and click Recordings. The recordings for that service type appear in a list on the page.
|
Cisco Webex Teams Meeting
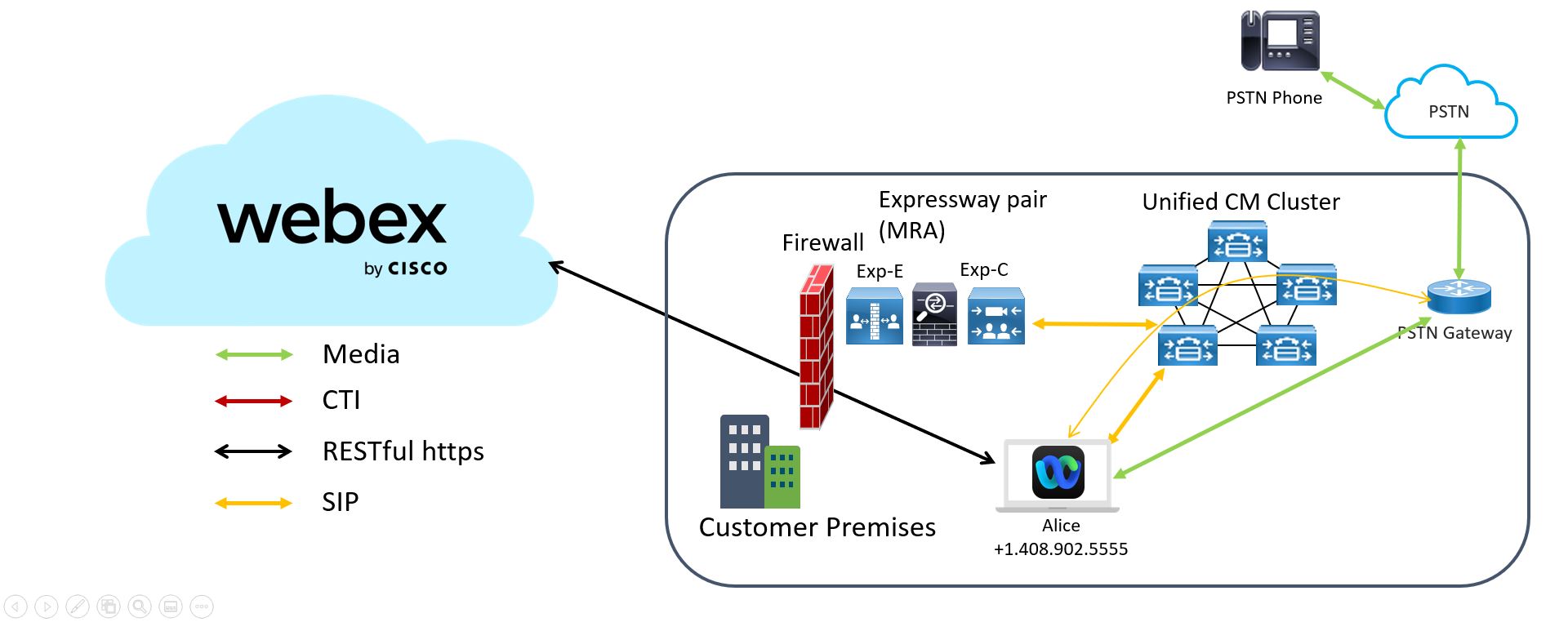
Cisco Webex Team Windows 10
Find your Local Recordings
For Windows: Recordings started from within a meeting are accessible from the Documents folder in My Computer.
For Mac: Recordings started from within a meeting are accessible from the Home folder using Finder.
These are the default paths for your local recordings, but you can also select a different path to save the recordings. |
