Araxis Merge Professional Free Download New and latest Version for Windows. It is full offline installer standalone setup of Araxis Merge Professional Free Download for compatible version of windows. Program was checked and installed manually before uploading by our staff, it is fully working version without any problems.
Araxis Merge Professional Overview
In particular, Araxis Merge should work 'out of the box' simply by executing. Git config -global merge.tool araxis provided araxis is on my PATH. However, for a several reasons, amending my PATH is not an option, so I need to be able to specify the correct path or cmd in.gitconfig. Araxis Merge is a professional and easy-to-use visual file/folder comparing, merging and synchronizing program for Windows and Mac platforms, developed by Araxis from Isle of Man. It is suitable for all kinds of professionals who often need to deal with documents and texts to use, such as software engineers, web developers, version and quality. Merge Standard Edition licence Covers both Windows and macOS Includes 1 year of upgrades to new versions and support: 1+ $129: MGP: Merge Professional Edition licence Covers both Windows and macOS Includes 1 year of upgrades to new versions and support: 1–4 5–19 20–99 100+ $269 $239 $219 Contact Us Optional Upgrade/Support Renewal What.
Merge enables you to compare and work with different revisions of text files, such as program source code, XML and HTML files. You can also download DisplayFusion Pro 9.
Merge can extract and compare the text from Microsoft Office, OpenDocument, PDF and RTF files. You also may like to download XYplorer Pro 19.
Features of Araxis Merge Professional
Araxis Merge 2000
Below are some amazing features you can experience after installation of Araxis Merge Professional Free Download please keep in mind features may vary and totally depends if your system support them.
- Text comparison and merging
- Compare text from common office file formats
- Image and binary file comparison
- Three-way comparison and automatic merging
- Folder hierarchy comparison and synchronization
- Direct access to configuration management (version control) systems, Time Machine and FTP sites
System Requirements for Araxis Merge Professional
Before you install Araxis Merge Professional Free Download you need to know if your pc meets recommended or minimum system requirements:
Araxis Merge Torrent
Operating system
- Windows Server 2008
- Windows Server 2012
- Windows 7
- Windows 8-8.1.
Araxis Merge Professional Technical Setup Details
- Software Full Name: Araxis Merge Professional
- Setup File Name: PcWonderland.com_Araxis_Merge_Professional_Edition_2020.zip
- Size: 66 MB (because of constant update from back-end file size or name may vary)
- Setup Type: Offline Installer / Full Standalone Setup
- Compatibility Architecture: 64Bit (x64) 32Bit (x86)
Araxis Merge Professional Free Download
Click on below button to start Araxis Merge Professional Free Download. This is complete offline installer and standalone setup for Araxis Merge Professional. This would be compatible with compatible version of windows.
How to Install Araxis Merge Professional
- Extract the zip file using WinRAR or WinZip or by default Windows command.
- Open Installer and accept the terms and then install program.
- If you have any problem you can get help in Request Section.
How to Download Araxis Merge Professional
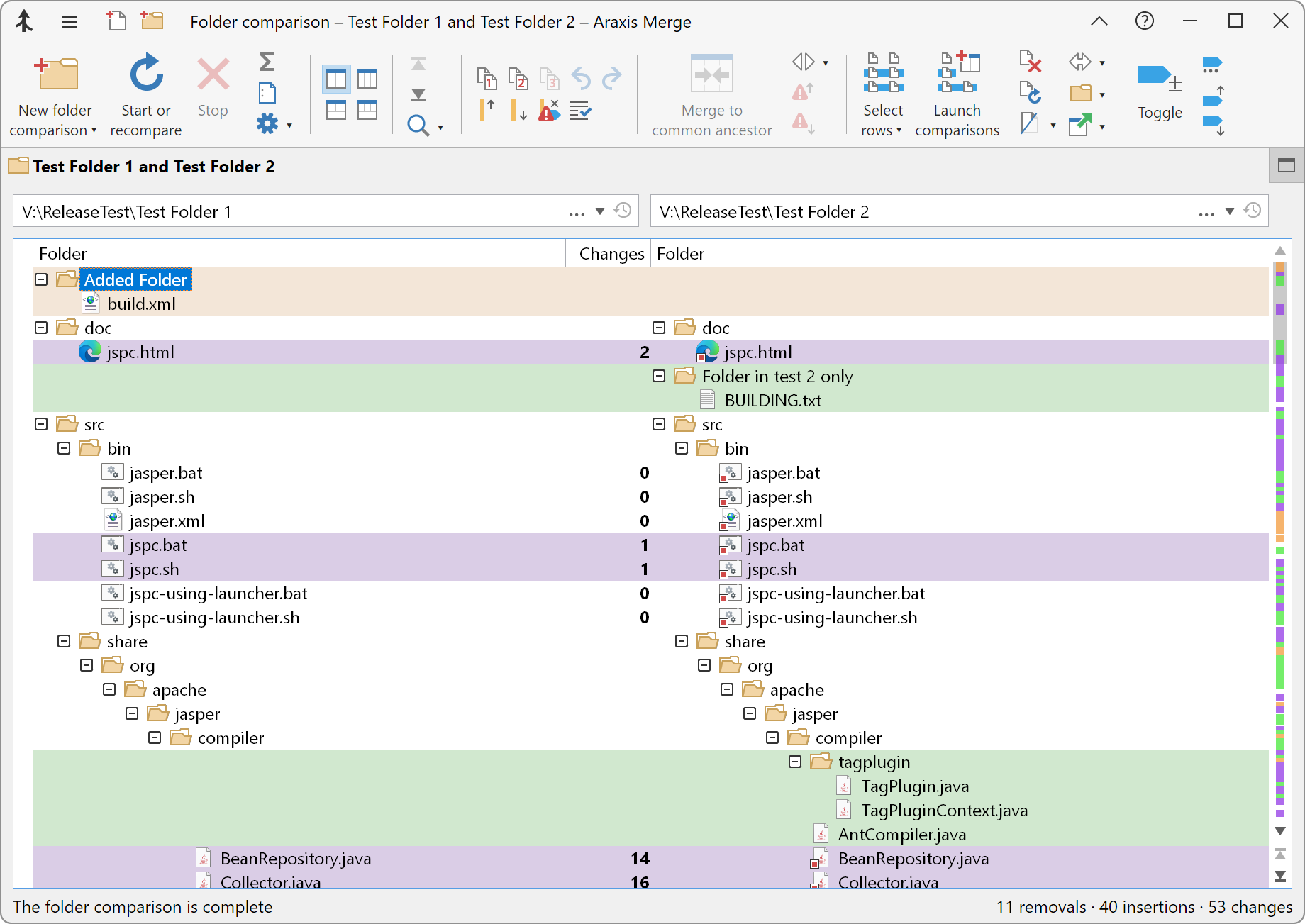
- Click download button below and you will be redirected to next page.
- On next page you need to wait for 10 seconds to get download button.
- Click on download now button to start your download.
- Enjoy and bookmark our website, visit us daily for latest and quality downloads.
- If you have any software request, you can post it in our Request Section.

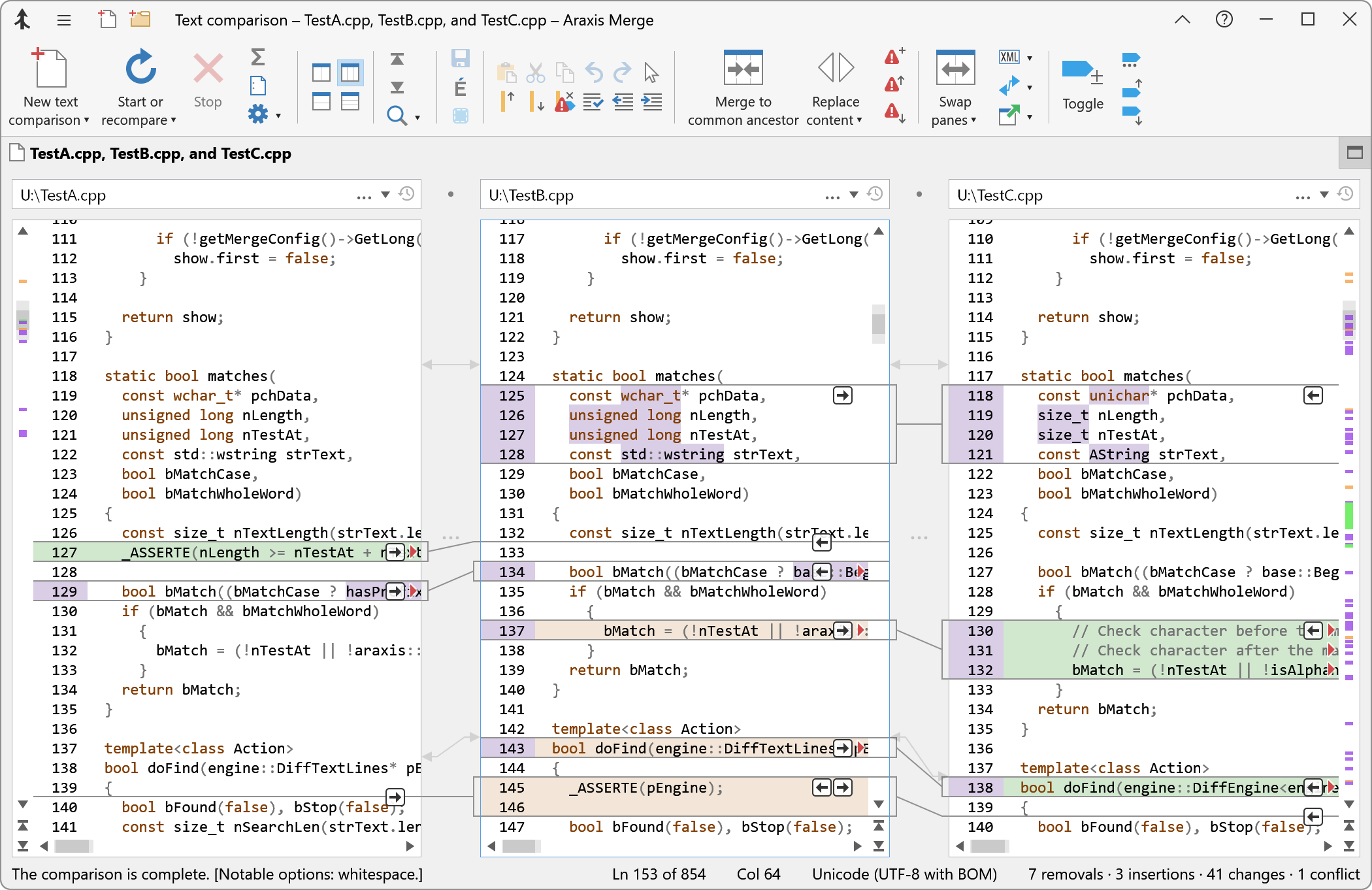 File Comparison, Merging & MoreMerge is the visual file comparison (diff), merging
File Comparison, Merging & MoreMerge is the visual file comparison (diff), merging- Only two-way comparison/merging is shown. The Professional Edition of Merge also supports three-way comparison and merging.
- The screenshot shows the ribbon user interface that is supported only on newer versions of Windows. Merge has a traditional menu/toolbar interface on older versions of Windows.
| 1. Folder comparison button on quick access toolbarClick this button to launch a folder comparison window. Folder comparison windows let you compare and synchronize entire folder hierarchies. Other buttons on this quick access toolbar enable text, binary and image comparisons to be launched with a single click.2. Report buttonClick this button to create a report of the file comparison in HTML, HTML slideshow, XML or UNIX diff format. HTML reports are particularly useful for archiving and distribution.3. Automatic merge to common ancestor button (Professional Edition only)Click this button to merge automatically non-conflicting changes from the left and right files into the centre common ancestor file of a three-way comparison.4. Three-way comparison button(Professional Edition only)Click this button to change to a three-way file comparison view.5. Tab stripThe tab strip lets you switch quickly between different file comparisons if you have several open at once.6. Read-only and file modified indicatorsThe left icon Indicates that a file is read-only. Read-only files may only be edited if you have configured Merge to allow this.The right icon indicates that the file has been edited or modified since the comparison was first performed. Note that editing is disabled by default in read-only files, but can be enabled if desired.7. Move the linking lines panelDrag the linking lines panel left or right from here to change the relative widths of the file comparison panes. Double click to re-centre. | 8. Removed block of textThis block of text is present only in the left-hand file. The connecting lines show you exactly where the text would have to be inserted in the right file to make the two files identical.9. Merging buttonClick a merging button to copy a block of text to the other file, replacing any corresponding block. Hold down Ctrl while clicking to insert instead of replacing. Hold Ctrl+Shift and click to delete a block of text.10. Vertical scrollbarAs you scroll one file, the other is automatically scrolled to keep matching parts of the two files visible. Hold down Ctrl while scrolling to prevent this and only scroll one file.11. BookmarkYou can set bookmarks in a file to help keep track of important locations as you are editing. Comments can be added to bookmarks, and are included when you save a comparison (perhaps for archiving or sharing with colleagues) and also in HTML comparison reports.12. Omitted lines indicatorBy default, Merge shows all unchanged lines of text. However, it is possible to omit some of the unchanged text to avoid showing irrelevant information.13. In-place editingYou can edit either file directly in-place. The file comparison automatically updates as you make changes.14. Overview stripThis gives you an immediate idea of the extent of the differences between the files being compared. Each colour-coded mark on the strip represents a difference. You can click on the overview strip to jump directly to particular change.15. Centre point markerMerge tries to keep matching parts of the files aligned with this centre point marker as you scroll vertically. | 16. Inserted block of textThis block of text is present only in the right-hand file. The connecting lines show you exactly where the text would have to be inserted in the left file to make the two files identical.17. Edit markerThese show you whether a line has been edited or copied from another file.18. Insertion pointA thin vertical line indicates where within the line text has been inserted in the other file.19. Context menu (not shown)Right-click either file panel to display a context menu containing shortcuts to useful commands. The Explorer context menu for the file is also available from this menu.20. Block of changed text and in-line highlightingThis block of text is different in the two files. The linking lines show the related block of text in the other file. You can change the font and colours used for blocks of changed text in theOptions dialog.Notice that only the changed text within the line is highlighted. This enables you to easily pinpoint inserts, removals or changes even in long lines of text.21. Linking linesThe linking lines connect corresponding parts of the files, showing exactly how they are related.22. Previous/Next change buttonsUse these buttons to jump quickly between each change in the files.23. Status bar (including change summary)The status bar shows the character encoding of the currently selected file and a count of the changes between the files. |

