A word cloud is a visual representation of the most common words and phrases from your open-ended responses.
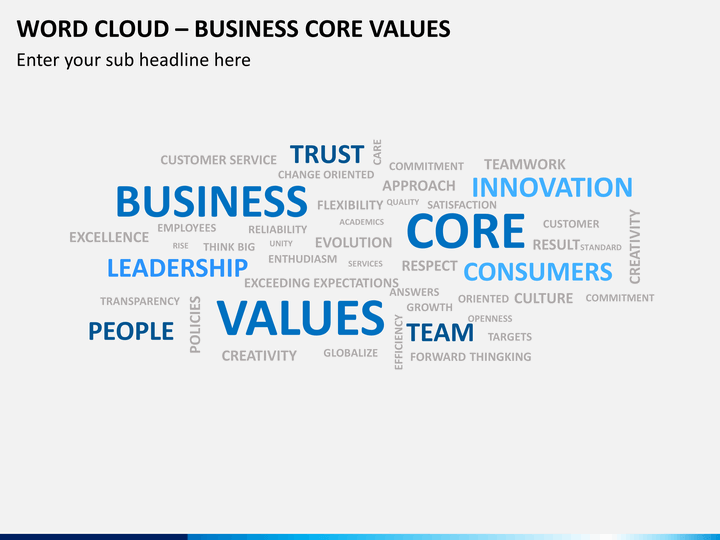
To create a word cloud follow the same initial steps as creating a new poll. In the PowerPoint presentation under the Vevox Add-in tab: Select the Add Poll Slide button from the ribbon. Select the word cloud question type. Word Clouds (a.k.a. Tag clouds) in PowerPoint are a very powerful and creative way to present your ideas and concepts throughout a presentation. Using word cloud images you can summarize a speech in a few words providing the big picture of a given topic to an audience. Collaborate for free with online versions of Microsoft Word, PowerPoint, Excel, and OneNote. Save documents, spreadsheets, and presentations online, in OneDrive. Free word clouds powerpoint templates presentationgo free word clouds for powerpoint download our free word clouds templates to help you create killer powerpoint presentations that will blow your au nce away create a word cloud in a powerpoint presentation word clouds are great visual tools because they help municate ideas in a very direct way.
If you have data stored in our Canadian Data Center, this feature isn't available. You can see if this applies to you by checking your Account Details.
Jump to...
How It Works |
A word cloud shows common important words and phrases survey-takers write in open-ended responses. Each phrase in a word cloud can be between 1-5 words. The word cloud can identify singular and plural words, tense variation, and other similar words and phrases, then groups them together to display as a single word. For example, if the words 'read,' 'reads,' and 'reading' appear in your responses, the word cloud might group them together to display as 'read'. The word cloud also excludes some common words to highlight the important words in your responses. For example, if 100 people responded 'I like dogs,' we'll identify 'dogs' as the important word. a, about, above, after, again, against, all, am, an, and, any, are, aren't, as, at, be, because, been, before, being, below, between, both, but, by, can, can't, cannot, com, could, couldn't, did, didn't, do, does, doesn't, doing, don't, down, during, each, else, ever, few, for, from, further, get, had, hadn't, has, hasn't, have, haven't, having, he, he'd, he'll, he's, her, here, here's, hers, herself, him, himself, his, how, how's, http, I, I'd, I'll, I'm, I've, if, in, into, is, isn't, it, it's, its, itself, just, k, let's, like, me, more, most, mustn't, my, myself, no, nor, not, of, off, on, once, only, or, other, ought, our, ours, ourselves, out, over, own, r, same, shall, shan't, she, she'd, she'll, she's, should, shouldn't, so, some, such, than, that, that's, the, their, theirs, them, themselves, then, there, there's, these, they, they'd, they'll, they're, they've, this, those, through, to, too, under, until, up, very, was, wasn't, we, we'd, we'll, we're, we've, were, weren't, what, what's, when, when's, where, where's, which, while, who, who's, whom, why, why's, with, won't, would, wouldn't, www, you, you'd, you'll, you're, you've, your, yours, yourself, yourselves Word cloud is available in English, Spanish, Portuguese, German, Dutch, French, Russian, Italian, Danish, Finnish, Hungarian, Norwegian, Romanian, and Swedish |
Viewing a Word Cloud |
To view a word cloud:
To see all of the responses associated with a word or phrase, just click on it. You can also see how many times a word or phrase was mentioned and the response percentage in List View, or by hovering over a word in Cloud View. Response percentage is the percentage of responses the word or phrase was found in (# of occurrences ÷ # of responses). Percentages can add up to more than 100% because a word or phrase can have multiple mentions in a single response. |
Customizing a Word Cloud |
You can customize how your word cloud looks and what words are included. Any changes you make to your word cloud won't affect your survey responses. Customize AppearanceYou can change the color of a single word cloud or all word clouds in a survey. To change the color:
You can change the font of a single word cloud or all word clouds across a survey. To change the font:
Customize WordsPAID FEATURES: Word customization features and are only available on some paid plans. You can adjust how words appear based on frequency. For example, you could set the word cloud to exclude words mentioned in your text responses less than 10 times, or more than 100 times. To adjust the word frequency range:
You can hide words from appearing in a question's word cloud or all word clouds across a survey. To hide a word:
If you want a word to appear in your word cloud again, click Hidden words, and remove the word from the list. You can combine words and display them as a custom word in your word cloud. For example, you could combine the words 'running,' 'jogging,' and 'biking' and display them as 'exercise' in your word cloud. To combine words:
After you've combined words, a link icon appears next to the new word in the List View. You can manage combined words by clicking the down arrow next to it and selecting Edit combined words or Split combined words. |
Exporting a Word Cloud |
You can export a word cloud as a PNG image file. Any customizations applied to your word cloud will not be included in the export. To export a word cloud:
|
Get answers
Sign up
Start making better decisions with the world's leading survey platform.
Log InAlready have an account? Log in for faster support.
Word clouds are great visual tools because they help communicate ideas in a very direct way, putting the focus on the most important words. Here’s how to add one to your PowerPoint presentation using the Pro Word Cloud add-in.
Installing the add-in
- In the Office Store, search for Pro Word Cloud. Once you find it, click it. Then click Add > Open in PowerPoint.
- You’ll see an alert about a new Office add-in. Click Trust this add-in.
Generating your word cloud
- To access the add-in in PowerPoint, head to Insert > My Add-ins > See All. From this menu, select Pro Word Cloud.
- Once you open it, you’re going to get a sidebar on the right-hand side of the page where you can control a few options about how your word cloud is going to look. You can select a font, color scheme, layout, case, and importantly, the size of the world cloud that you want to generate.
- Select some text on your slide, and click on Create Word Cloud – and just like that, you’ll get your word cloud.
Saving & using your word cloud
- You have a few options. You can save it to an online gallery, or if you’d rather work with it locally, right-click on the image. If you choose Save picture as, you can save the image of this word cloud locally to your system.
- On the other hand, if you want to just use the word cloud in your current presentation, that’s easy to do. Just right-click again, and this time choose Copy. Then just paste the image into your presentation, and you’ve got a word cloud! It’s that simple.
Word Cloud Powerpoint Template Free
Click here to watch this video on YouTube.
